
The screen should look as follows: We have selected colours We can now see the Property Grid in action. Select the first "X" slot, then hold shift and click on the last slot in the row marked "80". So, let's swap some background colours for some game-wide ones. Therefore, unless you want a greyscale main character, the colours displayed are probably not enough.
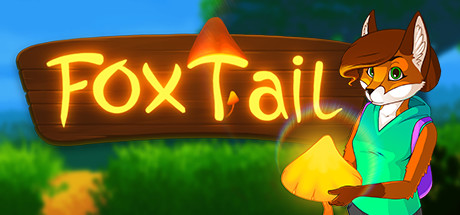
Your GUI and main character graphics will have to use just the game-wide colours, since they are shown in more than one room. The AGS Tutorial ġ1 The default palette setup is a little badly weighted. This allows for different types of background to use different ranges of colours. The remaining slots, marked "X", are background colours and vary from room to room. The first 40 colours are gamewide colours, which means that those palette slots have a fixed colour throughout the game, in every single room. You should see this: The Palette Editor The palette display has a grid with the 256 colour slots on it. Creating a 256-colour game Double-click the "Colours" node in the project tree. Should you change your mind later, you would have to re-import all the graphics). (NOTE: We need to decide now because when you import graphics, they will be set to the game's colour depth. I'll cover both methods briefly below if you're not really sure which to choose, go for Hi-color (16-bit) since it provides a good balance of performance and ease-of-use. The advantage of hi-colour is that you don't have to mess around with palette slots, you just import your graphics and they just work. Neat fading and colour cycling effects are also possible. The advantage of a palette is that the game size will be smaller, and the game will run up to twice as fast as using hi-colour. Colour choices The AGS Tutorial ġ0 Now, at this stage we really need to decide whether we want to create a palette-based (8-bit, 256-colour) game, or a hi-color (16- or 32-bit) game. As you get a feel for AGS, you can decide what suits you best, and change these options again later. Personally, I would always enable these four options when starting a new game. This is what the Sierra and Lucasarts point-and-click games did, and looks a bit more professional. Characters turn before walking - if the character is facing right, and you click to move him left, he'll rotate round before starting to move. Pixel-perfect click detection - improves the game playability by making sure that clicking transparent regions of objects won't trigger them. Enable 'anti-glide' mode - without it, the character movement can look somewhat silly. You would un-check this before compiling the final version of the game when it's complete. This allows you to do things like teleport to different rooms, give yourself all the inventory items, and so forth. Make sure these options are enabled to begin with: Enable Debug Mode - Since we are going to be developing the game, we want the assistance of the debug features in the engine. Now, since we're on the Settings pane, let's briefly examine the various options we have in front of us. Use the Close button to close a window once you're finished with it.
#Adventure game studio tutorial with download windows
It's not used in the Game Settings window, but we'll see it in action soon! Finally, the AGS editor allows you to have several windows open at once, and they are "tabbed" across the open windows bar at the top so that you can easily switch between them. The property grid, in the bottom-right, is where item-specific properties are accessed.

The project tree, as we've already discussed, gives you access to the various parts of your game. 9 Creating a 256-colour game Creating a 16-bit or 32-bit colour game Game Resolution Getting Started with AGS - Part Creating your first room Naming the Room The Background Edges Walkable Areas Walk-behind areas Trying out the game Getting Started with AGS - Part Adding some interaction Hotspots Interactions Walk-to points Edges revisited The AGS Tutorial ģ Scripting tutorial Getting Started with AGS - Part Objects Inventory Room Settings Getting Started with AGS - Part Managing Inventory Inventory item hotspots Recap Getting Started with AGS - Part Using your own graphics Tiled sprite import Getting Started with AGS - Part Animations Characters Game starting point Cutscenes Getting Started with AGS - Part Conversations More on conversations Getting Started with AGS - Part Cursors The AGS Tutorial Ĥ Fonts Importing fonts Conclusion The AGS Tutorial ĩ The General Settings pane This screenshot demonstrates three of the main editor features.
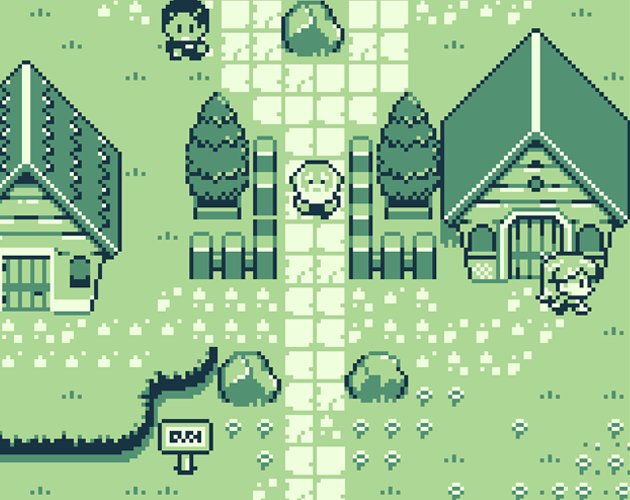
1 AGS AGS Tutorial An Introduction To Chris Jones Adventure Game Studio Content by Chris JonesĢ Getting Started with AGS Part Creating the game.


 0 kommentar(er)
0 kommentar(er)
